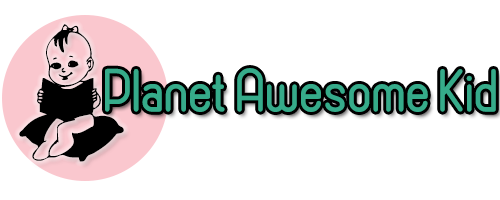If you are a Mac user, you are probably in love with how seamlessly everything works on the Mac ecosystem.
But have you ever felt frustrated about how cluttered your Mac can get? Before you know it your desktop looks like a junkyard!
This can cause issues with how smoothly your Mac can run. And before you know it, you are running low on disk space, system memory, and a horde of new problems arise.

So what is the best way to organize files on a Mac? How do you prevent these issues from growing?
We’ve prepared this simple guide to help you out.
The Best Way to Organize Files on a Mac
We want you to not have to worry about the stress of finding files on your Mac. By following these simple steps, your Mac will be organized. This, in turn, will make sure that you have increased system memory and disk space.
Note: If you want to learn how to check disk space on your Mac, just visit https://setapp.com/how-to/check-disk-space-on-your-mac
Now, let’s get started:
1. Empty the Desktop
The desktop is the first place we put our new files. It is also the most convenient. Unfortunately, it is not the best place to organize files—even though we look at it constantly. A desktop becomes cluttered very easily.
What we suggest is to make a folder on your desktop with related files. So if you like saving articles from the web, you can place them in a folder on your desktop. Once you hit at least 10 files, then it is time to move the folder away from the desktop. For documents, put them in the documents folder. If you were saving videos, put them under a multimedia folder, etc.
If you still prefer to keep files on the desktop, make sure they are always in folders. Keep these folders neatly organized to the far right of your screen.
2. Naming Your Folders
You should never let your folders go untitled. Always name your folders and keep it simple so that you can easily find them. ‘Articles,’ ‘Movies,’ ‘Ebooks,’ etc., are all good names for your folders.
At times, however, you will have to be more specific than the aforementioned generic names. For example, if you save articles from a particular writer, save them in a folder under the writer’s name. If you like to organize your movies by genre, name your folder’s using the name of the genre. You can also create subfolders to organize the movies by director, subgenre, or year of release.
You should also write the names of your folders in sentence case. Writing them in lowercase or all UPPERCASE makes it difficult to read and harder to navigate when you are in a rush. Make sure that there are no spelling errors when naming your folders.
3. Protecting Your Folders
The protected folder option on a Mac is horribly underused. You can ‘lock’ your folders if you do not want them to be easily accessed. This can be ideal in case you share your laptop if it gets stolen, or you want to remind yourself to be careful with the files in a particular folder.
It is always a good idea to lock your folders if you consider the files to be of the utmost importance. Once you have locked your folders, we suggest putting them in another folder with a name such as ‘Urgent’ or ‘Important’ etc.
4. Folder Shortcuts
If there are folders that you need to quickly access, the best way is to add them to the sidebar of the Finder. This way you simply click on them and the files will become immediately visible in the Finder.
You can also add these folders to the far right space in your dock. This way you can click on them and immediately access your files. And though we advocate for an empty desktop, these folders can also be saved on your desktop—though make sure you only do this for folders you need continuous and frequent access to.
5. Automation
Did you know you can use automation to organize files on your Mac?
We suggest using the Automator app. You can create a workflow that automatically adds files to a specific folder. For example, you can create a workflow that adds files with the word ‘Article’ to your already created ‘Articles’ folder. All you have to do after this workflow is created is to name your files with ‘Article’ in the title and they will automatically be moved to the ‘Articles’ folder.
You can also use Automator for other functions to organize your Mac. For example, if you have several Stickies, you can create a workflow to save them all as RTF files and save them in a folder. Or you can consolidate them into one PDF document.
Automator takes a while to learn but there are several tutorials to learn how to master this useful application.
6. Tags and Stacks
If you have several folders, you may need to differentiate them by their importance. The best way to do this is by using tags.
All you have to do is highlight the folder, right-click, and then you can choose your tag color from the drop-down list. You can decide what each color can represent. For example, the ‘red’ color can signify an important folder. The ‘green’ color can represent a folder to revisit when possible.
You can also arrange your folders and files via Stacks. You can choose to sort them via Kind, Date Added, Date Modified, among other stacks. This can give you an idea of which files and folders you should access immediately and which were created a long time ago. You can also organize them via their tags, meaning that all the ‘reds’ will be grouped together, all the ‘greens’ grouped together, and so forth.
Keep It Neat
Now that you know the best way to organize files on a Mac, you will notice how neat and tidy your computer looks and how much easier it is to access your files and folders.
Be sure to read more great content on what to do for your kids!